Google Drive, subir, crear y borrar documentos
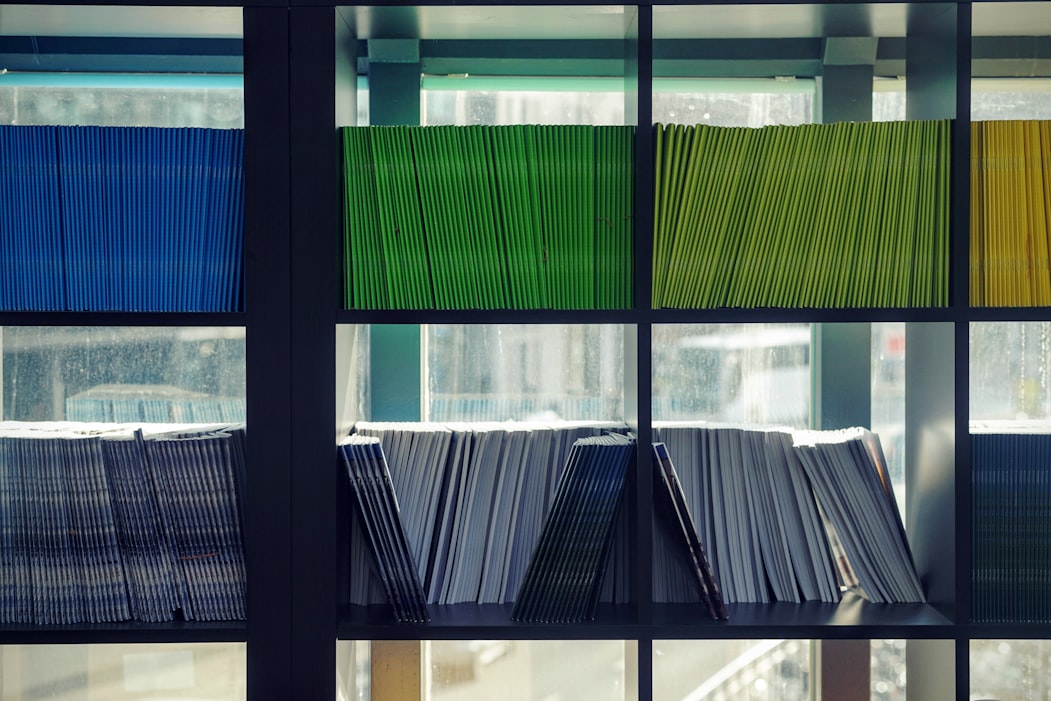
1. Subir un Documento
Una vez hemos accedido a Google Drive, veremos en la parte izquierda de la pantalla la opción "Nuevo".
Por lo tanto le damos a “Nuevo” y se divide en más opciones, elegiremos la opción “Subir archivo”.
Otra opción es darle al botón derecho y se da clic a “Subir archivo”.
Una vez que le hemos dado a subir archivo, nos aparecen las carpetas que tenemos en el Equipo. Habrá que localizar el documento que se desee subir y una vez llegado a él , le damos a “Abrir”.
En el ejemplo que hemos puesto, hemos subido a Mi Unidad el documento llamado “documento.odt”.
También se pueden subir carpetas con todo su contenido a la vez. El método es el mismo que para subir archivos, solamente que hay que dar a “Subir Carpeta”. Esto nos permite una mayor rapidez a la hora de subir los archivos porque lo puedes hacer de una sola vez si los metes en una carpeta.
2. Editar un documento
Para editar un documento que previamente hemos cargado en Google Drive, primero tendremos que abrir dicho documento. Pero hay que hacerlo de una manera especial, no es suficiente con hacer clic sobre el mismo, porque en ese caso, se abrirá, pero desde el “Google Drive Viewer”, el cual nos permite ver el contenido del documento, pero no modificarlo.
Al subir un documento de Microsoft Office ya sea Word, Excel o Powerpoint, sus extensiones son .doc, .docx, etc. El visor de Google te permitirá verlos más no modificarlos. Para modificarlos tendrás que exportarlos al formato de Drive.
Si creas un documento de Google Nuevo este ya estará en el formato adecuado.
Para poder editarlo, tendremos que exportarlo a Documento Google, en breves y sencillos pasos. Primero, tendremos que hacer clic con el botón derecho encima del nombre del documento que queramos editar.
En las opciones que se nos muestran, seleccionaremos la de ”Abrir con” y “Documentos de Google”.
Como veremos, se nos abrirá una nueva ventana, con el editor de texto de Documento de Google y nos permitirá la modificación de nuestro documento. Modificaremos lo que queramos, y una vez terminado, para que también quede guardada esta nueva versión del documento, cerramos la ventana.
Al cerrar la pestaña vemos que tenemos 2 documentos, uno que se puede solamente visualizar y el otro (el que está marcado) que se puede editar.
Si quisiéramos hacer una copia y ponerle otro nombre al archivo que se puede editar iríamos a "Archivo" y posteriormente a "Crear una Copia".
Posteriormente ponemos nombre al documento y le damos a Aceptar.
Después de realizar este paso, podremos cerrar la ventana del editor de texto de Documentos de Google, y al volver a Google Drive, veremos como en nuestra unidad se encuentran el archivo original (previo a la edición), y la copia del archivo (ya editada).
Cabe señalar que si quisiéramos seguir editando el documento, no tendríamos que hacer el paso de botón derecho y abrir en Documentos de Google, porque la copia ya se trata de un documento de Documentos de Google, por tanto simplemente con hacer clic sobre la misma, ya nos abriría el documento en modo edición.
3. Borrar un documento
Si queremos borrar un documento, tendríamos que marcar el mismo y hacer clic en el icono de eliminar en la parte superior de la pantalla, como vemos en la siguiente captura.
Otra opción sería la de hacer clic con el botón derecho sobre el documento que deseamos borrar y seleccionar la opción “Eliminar”.
Nota: Si queremos descargar el documento en otro formato solo damos Archivo, Descargar y nos aparecerán otros formatos como para Microsoft Office, PDF entre otros.
 blog soporte manzana
blog soporte manzana